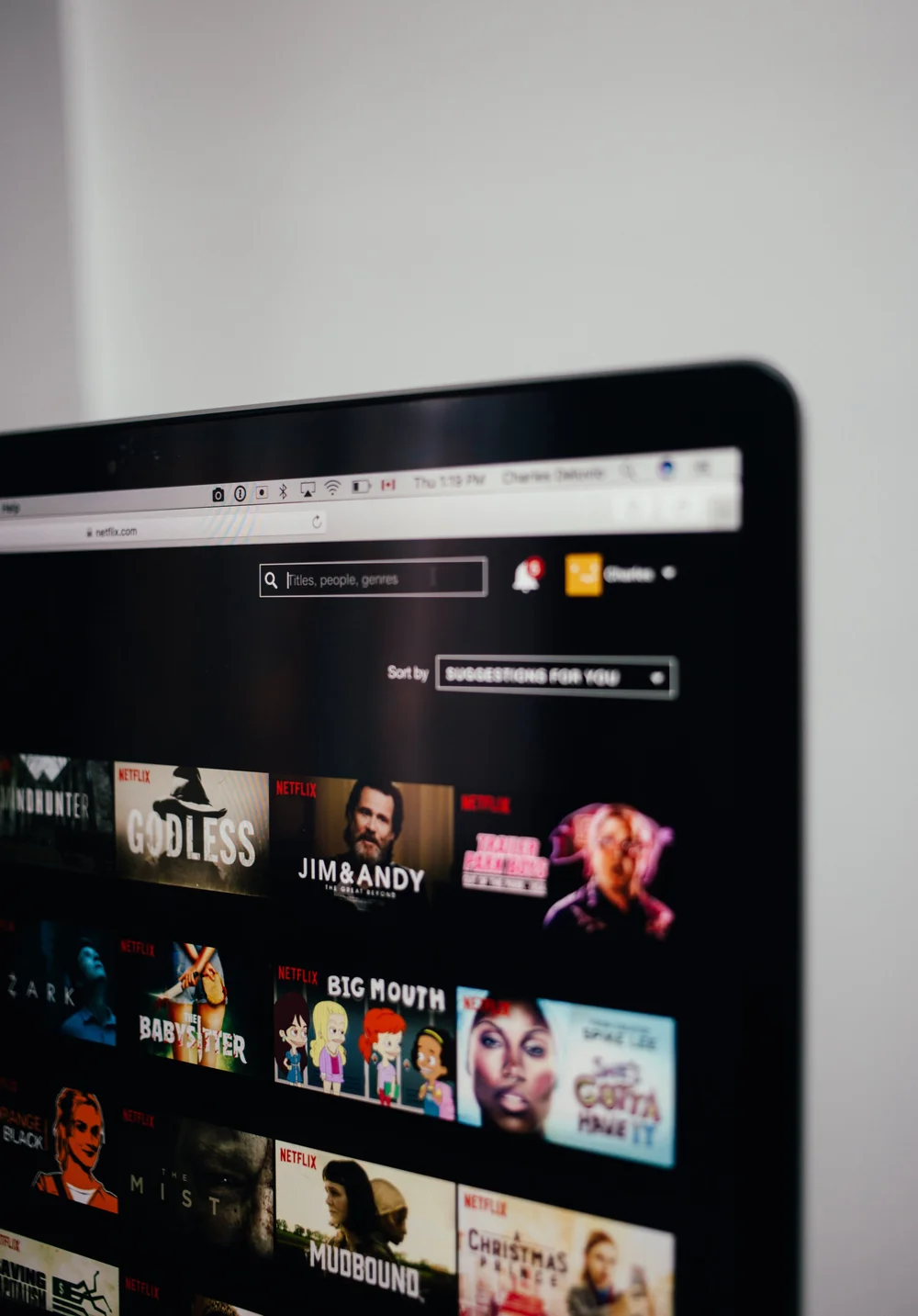
Movies Lagging on Your Laptop? Here are 5 Reasons This May Be!
Getting the popcorn in the microwave and pouring the snacks into bowls are the first bit of preparation for preparing for the new movie you have been waiting to hit Netflix for months. With food at the ready and the couch enveloping you, what you don’t want is your Macbook being slow. The movie you have been anticipating is lagging and the snacks are almost gone from being stress-ate whilst you watched the film play out at a painfully slow speed. Do not fret! There are solutions to this and here are five!
1. Your Mac is Overheating
Check Your Activity Monitor!
Occasionally, apps may begin to malfunction, which can be tough on your laptop's CPU. This generates a lot more heat than usual and thus, overheating occurs. Simply going to Finder, Applications, and Utilities can help you source the problem. Opening the Activity Monitor and clicking the ‘stop’ button will instruct your laptop to close the apps that have the highest percentage. This should stop the apps from being such a burden on the functionality of your Mac and the slowness should decrease significantly!
2. You Have Unnecessary Browser Tabs Open
Close Them!
Having a lot of tabs open at the same time can take a heavy toll on the resources of your Mac. The tabs can begin to take up the majority of memory on your Macbook and this will cause it to lag significantly, making the film you want to watch run at an impossibly slow pace. Getting rid of tabs that you don't need open can fix this problem almost immediately. If your Mac only has to focus on running the movie you want to watch then it will put full effort into doing so if it does not have to do anything else, such as support the running of 10 other open tabs. This is easily fixable and you can be back to watching Netflix in no time!
3. You’re Running Low On RAM
Kill Background Processes!
The Random Access Memory on your Mac may be full. Much like your laptop’s hard drive, your RAM can become full too. Opening your activity monitor through Applications and then, Utilities, you can view your Memory and Memory Pressure Tab. If it is yellow, you are running low but if it is red, it's almost entirely full. You can quit apps that you don't need and quit their processes on the Activity Monitor to free storage on your RAM and speed up your Mac. If you have an older Mac, you can always add more RAM, though this proves slightly more difficult if your Mac is newer or Mini.
4. Your Hard Drive Is Full
Clear out your data!
When your hard drive is close to its full capacity, this could begin to affect the speed at which your Mac runs. Click on the Apple logo in the top left of your Mac, select ‘About This Mac’ and click the ‘Storage’ Tab to see the makeup of your disc. Hovering over the different colours will inform you what files are taking up how much storage. A common solution to this is to utilise the Cloud. Backing up files onto this means you can free space on your Mac to watch that film you've been anticipating without any lagging. If affording the Cloud is an issue, fear not, external storage is still an old but reasonable option. Backing up large files on a USB will allow you to keep these files stored externally whilst having your laptop run quickly and efficiently.
5. Your Cache Needs Clearing
Unclutter Your System Folders!
A lot of the time, your cache is supposed to enable your Mac to load sites quickly. Sometimes, your cache may become outdated and this means unnecessary files lay latent on your system, clogging up your cache and slowing down your Mac. To get your Macbook back in good shape, you need to clear your cache. Open your Finder, go to Folder and type in /Library/Caches/. Always back up the folders before you do this so you don't risk losing anything you don't want to lose. You can keep the folders but go into them and delete the files that are inside of them. This process can be long and exhaustive when decluttering your entire system. If you want extremely fast results without the effort of this, CleanMyMac X will locate your app caches and free up your system folders in a few simple clicks- a much faster option than clearing them manually.
from Review Blog https://ift.tt/FsvZI1H







No comments:
Post a Comment